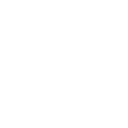Autore: Leda Masi
LA MASCHERA DI CONTRASTO – 1 –
Oggi parliamo di una tecnica che si usava un tempo in camera oscura per migliorare la dinamica delle fotografie, e che applicato alla fotografia digitale si rivela estremamente potente: la maschera di contrasto.
Da non confondersi con il filtro di Photoshop “maschera di contrasto" (“unsharp mask"): questa infatti incide sulla nitidezza dell’immagine mentre quella di cui voglio parlare io incide, e molto efficacemente, sulla dinamica (il contrasto vero e proprio).
Ma veniamo a noi e alla nostra “contrast mask". Innanzi tutto quando e a cosa serve?
Serve molto spesso, in particolare nei casi disperati, e serve a tirar fuori le informazioni da una immagine poco contrastata.
Due premesse: primo, la tecnica che descrivo qui è una tecnica base, ci sono poi numerose varianti più raffinate e che consentono un maggiore controllo, ma saranno oggetto di un articolo successivo; secondo, Photoshop CS ha introdotto un filtro “Luci e ombre" che fa più o meno la stessa cosa, con un’interfaccia più “user friendly"; lo spiegherò brevemente alla fine, in modo che ognuno possa sperimentare i diversi metodi e parametri e valutare quale è il migliore per ogni immagine.
In generale la maschera di contrasto, lavorando su più livelli sovrapposti, ha il vantaggio di offrire un maggiore controllo sul risultato e di essere quasi completamente automatica: le aree da correggere si identificano da sole, senza complicate selezioni; inoltre è utilizzabile con qualunque programma che utilizzi i livelli (layers, objects, livelli…).
Andiamo al sodo: prendiamo ad esempio questa foto:

Figura 1
Lo so, sarebbe da buttare via, ma può capitare di non poterlo o volerlo fare, vuoi per l’unicità del soggetto, vuoi per l’impossibilità di tornare sul sito, vuoi perché è la preferita della zia Pina…i motivi possono essere mille.
Ed è in questi casi che ci viene in soccorso la nostra maschera di contrasto.
Una prima doverosa considerazione: se le informazioni non ci sono, non esiste procedura che possa inventarle: una foto completamente sottoesposta o completamente bruciata non ha speranze (dal nero totale non tiriamo fuori nulla, così come dal bianco). Ma se le informazioni ci sono, e vedremo che ci sono, allora le possiamo convincere a palesarsi.
Apriamo quindi la nostra immagine e diamo un’occhiata all’istogramma: è sbilanciato verso i toni scuri, ma le informazioni nel complesso ci sono.
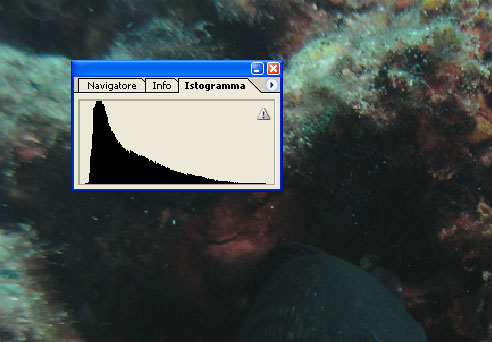
Figura 2
Visualizziamo la palette livelli, e facciamo due copie del livello Sfondo (livello>duplica livello oppure trascinate il livello sull’iconcina new layer della palette livelli).
A questo punto abbiamo 3 livelli: “sfondo", “sfondo copia" e “sfondo copia 2".
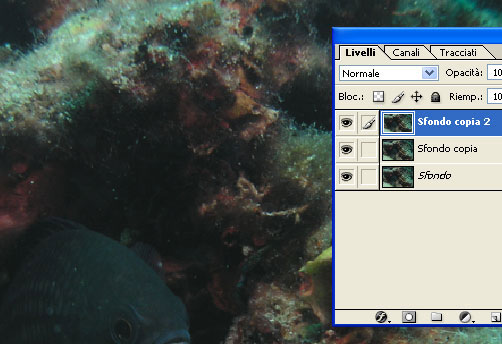
Figura 3
Nella palette livelli spegniamo adesso “sfondo copia 2" (dito nell’occhio) e selezioniamo “sfondo copia".
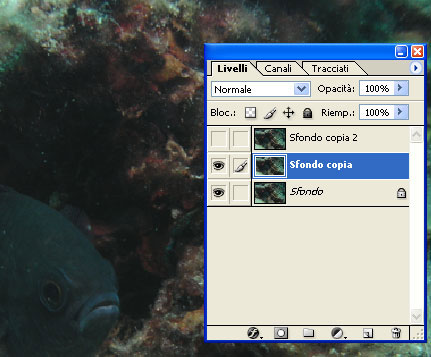
Figura 4
Adesso ci divertiamo.
1- Immagine>regolazioni>togli saturazione (SHIFT+CTRL+U sotto windows)
2- Immagine>regolazioni>inverti (CTRL+I)
3- Nella palette livelli, cambiare il metodo di sovrapposizione: scegliere “sovrapponi" (overlay) se a mancare sono per lo più i mezzitoni, mentre luci e ombre sono presenti, o “luce soffusa" (soft light) se le informazioni sono soprattutto nelle ombre e mancano mezzitoni e luci, come nel nostro caso.
Con la sovrapposizione di questo foglio “negativo" vediamo già che abbiamo corretto il contrasto, introducendo luci e ombre in senso opposto a quello dell’immagine originale.
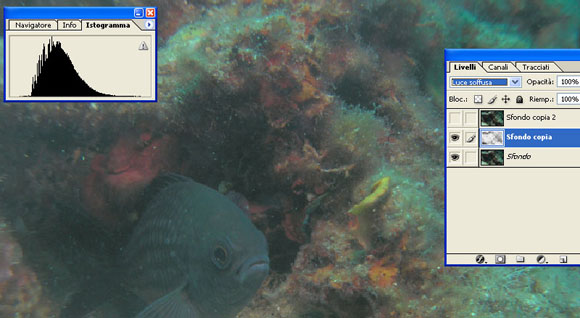
Figura 5
A questo punto occorre sfocare leggermente il negativo, per ammorbidire l’effetto:
4- Filtro>sfocatura>controllo sfocatura (Gaussian blur). Il valore può andare da 3 a 20 pixel, regolatevi osservando l’immagine.
Ora l’immagine risulta nettamente più nitida. Se occorre si può regolare l’opacità del livello per dare più naturalezza all’immagine.
Adesso accendiamo il livello “sfondo copia 2".
5- filtro>altro>accentua passaggio (high pass), scegliendo un valore attorno a 10.
6- Cambiare il metodo di sovrapposizione del livello a “colore scherma“(dodge)
7- Regolare l’opacità fra il 20% e il 50%.
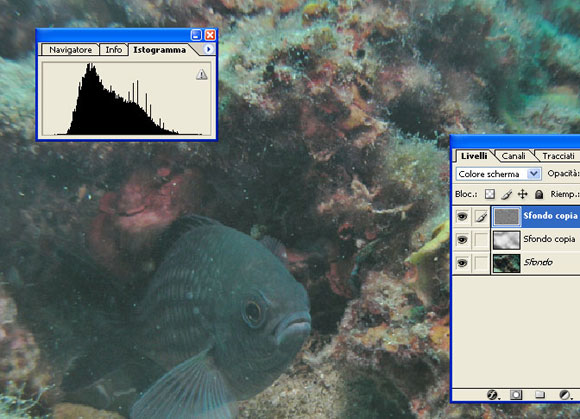
Figura 6
L’immagine è già molto migliorata, anche se non ancora perfetta.
Se l’immagine vi sembra troppo schiarita, si può provare a lasciare su “normale" il metodo di sovrapposizione, e portare l’opacità a circa il 10%.
NOTA: l’applicazione di “accentua passaggio" a questo livello può anche non essere necessario, e ci si può limitare a sovrapporre il livello con metodo “scolora" o “colore scherma", nel caso occorra alzare ulteriormente le luci, regolando l’opacità del livello fino ad avere un effetto naturale.
ANCORA UNA NOTA: se occorre, si possono creare tre duplicati: i primi due saranno negativi sfocati, sovrapposti con lo stesso o con diversi metodi, mentre il terzo, superiore, potrà utilizzare o meno il filtro accentua passaggio.
Arrivati a questo punto (con due o tre livelli di correzione, noi ci fermiamo a due), la nostra immagine è quasi pronta.
Mancano i tocchi finali, che noi, da bravi perfezionisti, non vogliamo certo farci mancare.
8- andiamo nel menù Livelli>nuovo livello di regolazione>livelli.
Ci appare il solito istogramma. Osserviamolo bene: è più bilanciato di prima, ma adesso sono alte luci e ombre a scarseggiare. Trascino i cursori e osservo sia l’immagine che l’istogramma come variano.
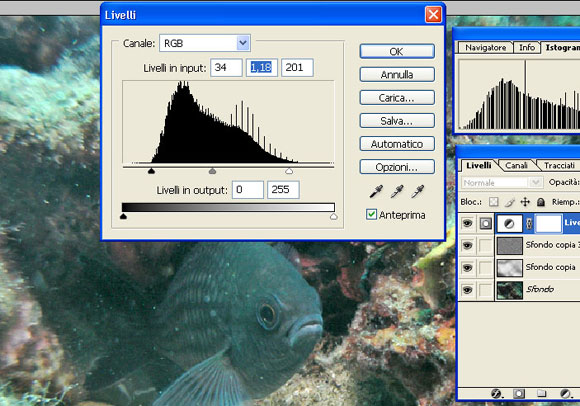
Figura 7
CONSIGLIO: tenete sempre la finestra istogramma in primo piano (photoshop CS e Elements), in modo da visualizzare in tempo reale l’effetto delle modifiche.
Come ultimo tocco finale, se occorre, torniamo sul livello “sfondo copia" (che è un negativo, ricordiamolo), possiamo usare un pennello, abbastanza largo e molto morbido, con opacità massima del 20%: useremo il nero sulle luci troppo alte per bruciarle leggermente o sulle ombre che abbiano troppo dettaglio, per chiuderle un pochino, mentre con il bianco potremo alzare leggermente le luci troppo basse o per tirare fuori ancora qualche dettaglio da ombre ancora troppo chiuse.
CONSIGLIO: Possiamo fare delle prove senza far danni duplicando il livello “sfondo copia" (il nostro negativo sfocato), spegnendo il livello “sfondo copia" e facendo un po’ di esperimenti sul duplicato. Se il risultato non è soddisfacente possiamo sempre buttare via il duplicato e ci ritroveremo con i nostro negativo intatto.
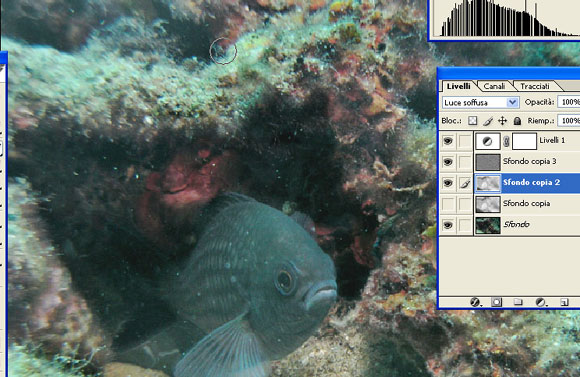
Figura 8
Quasi finito! Quando saremo del tutto certi che il risultato ci soddisfi, andremo a unire tutti i livelli: menù livelli>unico livello e torneremo a lavorare come al solito.
Se occorre possiamo applicare ulteriori piccole modifiche: una “unsharp mask", oppure fare ancora piccoli aggiustamenti a curve o livelli.
E questo è il risultato:

Figura 9
Non è una foto da concorso (non ve lo avevo nemmeno promesso!), e si può senz’altro fare di meglio, ma l’informazione che ci serviva l’abbiamo tirata fuori, e abbiamo anche fatto contenta la zia Pina…
Come accennavo in apertura, nelle ultime versioni di Photoshop esiste il filtro “luci/ombre", nel menù Immagine>regolazioni, che fa più o meno lo stesso lavoro. Con questo filtro è possibile modificare le ombre o le luci, senza perdere i mezzitoni, per correggere singole aree sovra o sottoesposte.
Vediamo come, e con quali risultati.
a- prendiamo la nostra foto originale (naturalmente avevate lavorato su una copia prima, vero?)
b- Immagine>regolazioni>luci/ombre.
c- Si apre una schermata come questa:
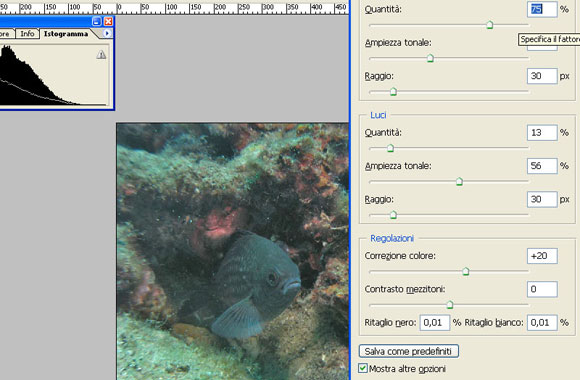
Figura 10
Se non vedete tutti i cursori, fate click su mostra altre opzioni e vi apparirà la schermata come questa.
Applichiamo il filtro agendo sui cursori delle ombre o delle luci, secondo necessità.
Il cursore “quantità��? regola la quantità correzione applicata, valori alti schiariscono le ombre o scuriscono le luci;
il cursore ampiezza tonale controlla l’intervallo dei toni delle ombre o luci modificate: valori più bassi limitano le correzioni alle aree più scure per le ombre e alle più chiare per le luci, valori alti incidono su più aree, ad esempio i mezzitoni (se schiarendo una zona scura si alterano troppo i mezzitondi, si può spostare il cursore ampiezza tonale fino quasi a zero, per far si che l’effetto sia limitato solo alle ombre più scure);
il cursore raggio controlla le dimensioni dell’area attorno ai pixel per determinare se il pixel si trova nell’area di luce od ombra: a sinistra si riduce l’area che viene considerata, a destra si allarga.
Nell’area regolazioni, il cursore correzione colore specifica la saturazione dei colori nelle aree sottoposte a correzione;
il contrasto mezzitoni agisce sul contrasto dei mezzitoni.
Le ultime due regolazioni, ritaglio nero e ritaglio bianco, specificano la quantità di luci e ombre che verrà ritagliata sui nuovi colori di ombra estrema e luce estrema (livelli 0 e 255): valori alti danno maggior contrasto, ma state attenti con valori troppo alti, perché si riducono i particolari visibili nelle ombre (ritaglio nero) o nelle luci (ritaglio bianco), in quanto i valori di intensità vengono ritagliati e convertiti in nero o bianco puri.
Dopo aver finito con le regolazioni, possiamo aggiustare i livelli o le curve come avevamo fatto in precedenza; possiamo, se è necessario, applicare una piccola quantità di “unsharp mask" per definire i dettagli, e questo è il risultato.

Figura 11
Più o meno abbiamo ottenuto lo stesso risultato; con il metodo della contrast mask siamo in grado di intervenire spesso con maggiore delicatezza sulle singole aree problematiche, ottenendo un’immagine tutto sommato più equilibrata.
Naturalmente l’uso di un metodo o dell’altro dipende dall’immagine, dalle zone da correggere, dalle criticità presenti, e, in ultima analisi, dalle preferenze personali.
Esiste un altro metodo, che è una variante più precisa, e più lunghetta, della maschera di contrasto.
Lo vedremo in un prossimo articolo. Nel frattempo potete impratichirvi con questo, fare esperimenti, valutarne le possibilità, provare altre impostazioni.
Sono debitrice per questo e tanti altri trucchetti, consigli e spunti a Frank Tagliaferro, un fotografo e un amico, sempre pronto a offrire consigli e nuovi stimoli, e soprattutto dotato della pazienza di Giobbe.
Moltissimi spunti sulla dinamica dell’immagine li ho tratti da articoli pescati sul web, ma particolarmente preziose sono state le riflessioni di Mike Pasini di Imaging Resource ( www.imaging-resource.com ).
E’ assolutamente vietata la riproduzione, anche parziale, del testo e delle foto presenti in questo articolo, senza il consenso dell’autore.