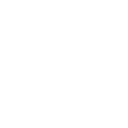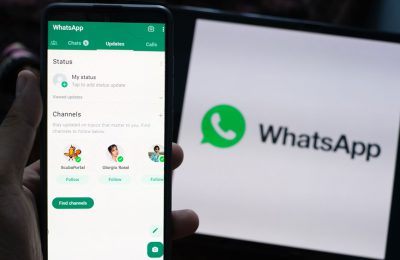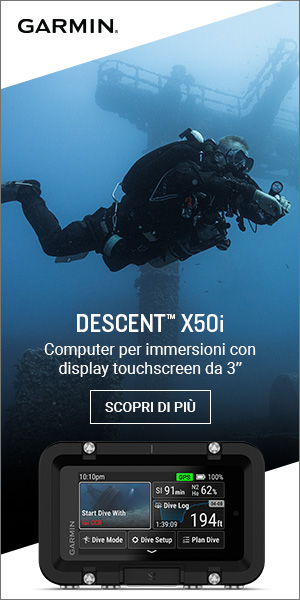Autore: Leda Masi
BRUCIARE I BORDI: un piccolo trucco per grandi foto.
Eh già, avete capito bene, oggi torniamo proprio in camera oscura, quella con le lampade rosse, le bacinelle e gli odori pungenti delle emulsioni….
No, non è vero, però il piccolo “trucco" che vi propongo ha effettivamente un sapore antico, ricorda un po’ le care vecchie stampe in bianco e nero, curate fino all’ultimo particolare, con pazienza infinita.
Per i più giovani, “bruciare i bordi" di una foto non significa bruciacchiarla per farla assomigliare a una vecchia mappa del tesoro, ma semplicemente scurire leggermente i bordi esterni nella stampa finale, per dare maggiore profondità all’immagine, per costringere lo sguardo sul soggetto della fotografia.
È una tecnica che si usava comunemente in camera oscura e che oggi possiamo facilmente e comodamente riprodurre digitalmente con un qualunque programma di elaborazione delle immagini.
Quando e perché utilizzarla? Bè, quando si vuole fare una stampa particolarmente d’effetto di una bella foto, di una foto che ci piace e che magari vogliamo esporre o regalare.
Attenzione, non è un vero e proprio ritocco dell’immagine, che rimane inalterata, ma un semplice accorgimento per migliorare la stampa (oppure la visualizzazione, nel caso di un utilizzo sul web). Non so se sia accettabile in un concorso fotografico, non ci ho mai provato.
Andiamo a incominciare.
Prendete una foto che vi piaccia, io ho scelto questa:

Con lo strumento “lazo" (o anche “lazo poligonale", se preferite, oppure “selezione rettangolare" se volete una cornice più regolare), selezionate un’area vicino ai bordi della foto. Io la preferisco non troppo regolare, ma è questione di gusti, provatene un po’.
Dovreste trovarvi con una fila di formichine che corre tutto intorno alla foto, più o meno così:

Adesso invertiamo la selezione, per selezionare solo l’area esterna: CTRL+SHIFT+I oppure Selezione>inversa.
Ora sfumiamo opportunamente i bordi della selezione, per avere una transizione molto dolce.
CTRL+ALT+D oppure Selezione>sfuma.
Con Photoshop è sempre meglio ripetere più volte il comando sfuma selezione, con valori non troppo alti piuttosto che una sola volta con il valore definitivo. Siccome in questo caso noi vogliamo una sfumatura con valore di 80/90, preferisco impostare valore 30 e ripetere due volte, e poi provare con un ulteriore 20 o 30.
Creiamo un livello di regolazione, a cui applicare l’effetto.
Livello>Nuovo livello di regolazione>Luminosità e contrasto. Diamo l’OK e ci appare la finestrina di regolazione. Notate che le “formichine sono sparite, perché la selezione si è trasformata in una maschera di livello (il rettangolino quasi tutto nero con i bordi sfumati bianchi a fianco dell’icona del livello).
Trascinate i cursori di luminosità e contrasto osservando come varia l’immagine. In questo caso io ho impostato luminosità = -30 circa e contrasto = + 5 circa.

quando siete soddisfatti del risultato, date OK.
La foto che adesso manderete al laboratorio a stampare sarà questa:

Visto che differenza? Ora la foto sembra avere una maggiore profondità e l’occhio rimane concentrato sul soggetto.
Se volete fare qualche piccolo ritocco, se il bordo è troppo incombente, oppure troppo poco visibile, basta fare doppio click sull’icona del livello di regolazione, riappare la finestra di regolazione luminosità/contrasto, fate le correzioni desiderate e OK.
Se volete, potete sfocare leggermente la maschera di livello, per avere una transizione più morbida. Se l’effetto non vi piace, nessun problema, esiste sempre il salvifico CTRL+Z, che vi riporta indietro di un passo!
Alla fine, quando site completamente soddisfatti, unite i livelli e salvate.
La foto è pronta per il laboratorio.
E’ assolutamente vietata la riproduzione, anche parziale, del testo e delle foto presenti in questo articolo, senza il consenso dell’autore.